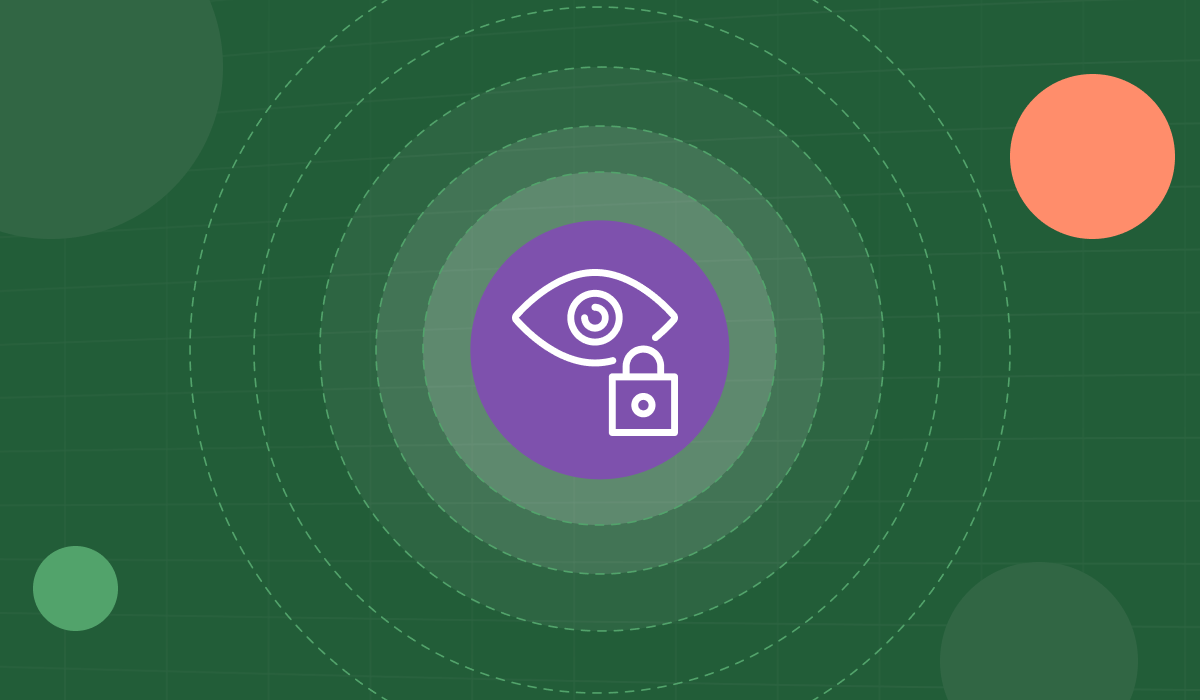
In the business world, all data typically stored in a spreadsheet (Microsoft Excel, Google Sheets, etc.) is sensitive data. And for that reason, you should do whatever it takes to keep it secure at all times. There's never a good time to take a risk and that includes internal personnel who are working with and sharing spreadsheets consistently.
A quick online search will help you better understand why Excel security is so important. For example, this article outlines how hackers turn Excel's features against it.
The possibility that someone can hack your Excel files isn't meant to scare you, but rather it's a reminder of how important it is to secure your data.
There are three available options for securing Excel data:
These sound similar--and in some ways they are--but there are many differences that will help you decide which one is best. Let's look at your options within each category.
This is the most common form of protection as it allows you to lock down your Excel file with the use of a password. Without a password, a user can't open or modify the spreadsheet.
You have two options if you're interested in using an Excel file security password:
You can also do the following at the file level:
Vena offers a series of file level protection that goes beyond the basic Excel file security. Our EPM software uses best-of-breed technologies and stringent operational processes to ensure that customer data is safe at all times. Vena's security highlights include:
Learn more about our security features here.
A big part of your workforce planning strategy is designed around helping employees and departments work in a frictionless environment.
When multiple people have access to an Excel workbook, you should consider locking the structure that you've created. This requires others to use a password to make changes.
For example, when you lock the workbook structure, other users no longer have the ability to add, delete or rename worksheets. This comes in handy particularly when you have multiple connected workbooks and you need to be sure that structure remains consistent across departments or teams.
Vena's Role Based Access Control allows you to set per-user permissions to all of your data. This system allows for fine-grained access control, enforcing segregation of duties within an organization to maintain compliance with internal and external data controls. Vena also provides a complete audit trail for all spreadsheet, document and budget versions. Users can view any version and roll-back to previous versions in just a few clicks. And each spreadsheet and document version is date, time and user stamped to improve accountability.
If you want to control how users use worksheets, this form of Excel security is best. It allows you to specify what a user can and can't do, with the idea of keeping your data safe and as well as customizing the intended user experience.
For example, you may want to specifically prohibit users from using Sort and AutoFilter. They can still view the worksheet and do other things, but they're prohibited from these functions. To "softly" secure your data, you might combine hiding rows or columns and applying worksheet protection. This can be a convenient way to hide drivers and assumptions you may want to remain out of view.
Vena offers continuous data backups as part of our security enforcement. We perform full backups of your data every day so you can recover your data from any date (up to one year in the past). And our EPM tools offer the replication of backups into an entire separate region (where available), ensuring that your data is protected even in the worst case scenario.

There's no simple answer to this question. It depends on your organization, your role and what you're trying to accomplish.
At Vena we prioritize the security and integrity of our customers' data. That's why our EPM software uses best-of-breed technologies and stringent operational processes to ensure that customer data is safe at all times.
Outside of our solution, the best thing you can do is master the ins and outs of each type of protection to keep your sensitive Excel files secure. That will help you use the right one at the right time.
Here is some general guidance that can help you get started:
There's a good possibility that you'll use all three types of protections in a business setting.
Furthermore, it's common to change protections, such as when you bring a new employee into your department or an employee is terminated.
At Vena, we understand that many organizations lean on Excel to store, track and measure data. While Excel is a powerful and secure tool in its own right, our enterprise level security takes it to the next level.
Our performance management software allows you to control data access and drill down into the history of a spreadsheet so you know who has been in your templates and where your numbers are coming from.
Rather than constantly worrying about Excel security, use this information to keep your data safe and secure at all times.