Learn how Vena reduces budgeting, reporting, and analysis times by 50%.
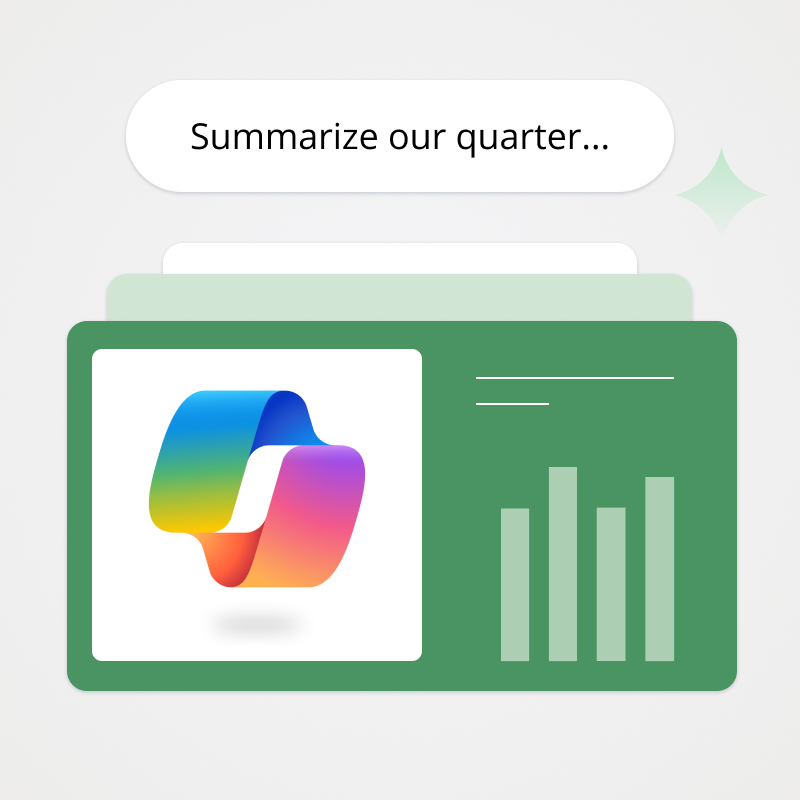
Finance teams often feel like the work is never done. And despite being highly skilled individuals, a lot of the work that financial planning and analysis (FP&A) professionals do can feel uninspiring or downright menial.
Industry data backs this up: 72% of finance teams spend up to 520 hours every year doing tasks that could (or perhaps should) be automated.
That could be about to change. AI and machine learning tools are ushering in a new era of productivity and efficiency. Microsoft Copilot, the AI chatbot launched in 2023, is one of those tools.
With Copilot, finance professionals may be able to clear some of the more menial tasks from their to-do lists and focus on bigger, more impactful projects. But only if they know how to leverage Copilot—and generative AI more broadly—in the right way.
That’s where we can help. Read on to learn how your finance team can use Microsoft Copilot more effectively.
Microsoft announced Copilot in early 2023, billed as “your copilot for work.” It’s an AI chatbot tool similar in many ways to ChatGPT (in fact, Open AI’s GPT 4 is one of its underlying technologies), and is integrated into the broader Microsoft suite of software products, such as Word, Excel, Outlook and PowerPoint.
For those who have never used an AI tool before, it may feel intimidating. But in all likelihood, using Copilot will feel somewhat intuitive. That’s because Copilot is designed for ease of use, and incorporates natural language, so CFOs or others working on finance teams may find it relatively straightforward compared to some of the more complex spreadsheets and modeling software they use day in and day out.
It’s no secret that there are a lot of menial tasks that could use a shot of efficiency in the finance field.
Consider this: As detailed in our 2022 report The State of Strategic Finance, nearly three-quarters—73%—of the businesses we surveyed relayed that they’re spending too much time on manual processes—particularly those that concern planning and budgeting activities.
Copilot’s secret sauce is that it works by grounding itself in your organization’s data (which lives in your documents, meeting transcripts, emails and chats). Conversely, tools like ChatGPT are trained on the open internet, and lack the context and specific data that finance may require to use it to the greatest possible degree. In other words, Copilot is cemented in the specific content and context of a given company, Microsoft explains.
So, when you give Copilot a prompt and ask it to do something, it can tap into your organization’s data for more context, and theoretically, produce more relevant and accurate answers.
With all of this in mind, here are some specific ways that Microsoft Copilot can supercharge your finance team’s productivity:
But it all starts with crafting the right prompt, which can take some trial and error. Here are some sample prompts to give you an idea of where to get started with Microsoft Copilot.
It’s important to note that Microsoft Copilot in Excel is still in a preview stage, which means it has some limitations in functionality and more features will be added over time. Even so, it can still prove quite useful when users get the hang of writing effective prompts.
Microsoft Copilot for PowerPoint, however, is more advanced in its maturity, which can prove especially useful when building financial reports and presentations.
With that, here are some Copilot prompts for finance teams:
While there are Excel formulas to do these sorts of tasks—merging columns or cells—you may not know them off the top of your head. Asking Copilot to do this command for you, using natural language, can save some time and potential manual effort.
Another way you can use Copilot to navigate or customize your Excel spreadsheets is by asking it to add specific columns. For instance, if you were reviewing an income statement in Excel, you could ask Copilot to create a column for your profit margin.
The real magic of Copilot here is that users don’t even need to dig in and tell Copilot the formula to use (profit margin = profit / revenue)—it should intrinsically know this and apply it to the new column. Microsoft MVP Kenji Farre demonstrates this effectively in his video here.
For these types of generative prompts, Copilot will provide a suggestion that shows which formula it intends to use, which you can then accept and apply.

We tested out Copilot in Excel using sample data—a marketing report—generated by Copilot. We asked Copilot to add a column in the table to show the engagement rate for all the marketing campaigns. Copilot provides an explanation of the formula it will use and the context behind it.

Using this same data set, we also asked Copilot to add a column in the table for ROI. Copilot intrinsically knew that to find the ROI of each marketing campaign, it would need to subtract the budget from the revenue and divide the difference by the initial budget, before multiplying by 100.
Copilot really shines as a summarization tool, and prompts asking it to summarize a key value (revenue, in our example) for specific time frames can be fruitful.
An analysis like this can seem simple on the surface, but ad hoc requests for data can be a big time suck for FP&A professionals. Letting Copilot do the work can save valuable time, ultimately letting you and your team access the insights faster.

Using the same data set as before, we asked Copilot in Excel to summarize revenue for only the month of January. As well as giving us our answer, Copilot generated a pivot table in seconds, which we could then insert into the file as a new sheet.
Beyond creating summaries, Copilot can go a step further: you can also ask it to identify trends within the data that may require a little digging to parse out.
Not only that, but you can also ask Copilot to visualize trends—using a prompt that would include language as simple as “visualize key trends,” or something similar.
Asking Copilot to dig out a few key trends to help tell the broader story of a previous quarter is another example of Copilot possibly saving finance teams hours of work.

Working with the same data set as before, we asked Copilot to provide us with three key takeaways for the entire table. Copilot provided us with a summary of the highest and lowest performing campaigns, which can easily be copied to share with stakeholders.
While we’ve mostly focused on how Copilot can be used with tools such as Excel, don’t forget that it’s also integrated with the broader Microsoft ecosystem. That means you can also use it to edit and create decks or slideshows in PowerPoint.
This can be helpful for implementing visuals, charts or tables into a presentation and saving time on formatting your slides. Copilot in PowerPoint can also reference your files (currently limited to Word documents) stored in your OneDrive or SharePoint to build presentations and slides.
Want to know how you can integrate data from your reports in Excel directly into your PowerPoint presentations? Learn more about Vena for Microsoft PowerPoint.
This particular prompt—“add an image of Table A with arrows to Slide 15” is an example of how Copilot could save some significant time involving a fairly menial task.
We’ve discussed how Copilot can create summaries, and it also works well with PowerPoint presentations.
If you find yourself trying to generate some takeaways from a deck, Copilot can do some of the work for you in a similar way that it can summarize other documents or data sets.
As anyone who has experimented with generative AI tools like ChatGPT knows, your output is only as good as your prompt.
Microsoft does provide some guidance for Copilot users as to how to write effective prompts. That guidance says that prompts can include four parts:
Add those together, and you can get a sense of the nuts and bolts of the prompt-writing formula. It’s a bit more intuitive than it sounds, however. With this in mind, we can dissect one of our example prompts to see how it fits the criteria.
“Add an image of Table A with arrows to slide 15”
With this prompt, we are hitting on all four guide posts:
Perhaps the most important thing you can do when writing prompts—especially as a part of a finance team with access to multitudes of data, files, and reports—is to be specific.
Framing a question or directive can be easy to get the hang of, but you’re going to want to be as specific as possible with your prompts, too, so that Copilot doesn’t reference or access the wrong information.
In our above example, it may be best to tell Copilot to add “an image of Table A from “Document Name,” as you can ask Copilot to reference specific files (.docx, etc.) when writing your prompt.
Here are a few things to keep in mind about using Copilot with Excel, which may help avoid workflow issues:
Naturally risk averse (and understandably so), finance professionals have been somewhat reluctant to embrace AI.
When Vena polled finance and business professionals in 2021 for our benchmark report, only 7% were using AI in their FP&A practices. And still in 2023, when we surveyed business leaders and finance and operations professionals at Excelerate Summit in May, 74% of respondents said they hadn’t yet implemented any AI tools into their immediate team.
But make no mistake: Generative AI tools like Microsoft Copilot will change your workflow and make you a faster, more productive team member. It’s all a matter of learning how the technology works and developing the guardrails to use it securely.
Vena is designed with Excel power users in mind, and as such, allows users to truly unlock the full power of the greater Microsoft ecosystem—including Copilot. Since Vena is natively integrated with Microsoft 365, you can use Vena in conjunction with Copilot.
How could this all work? For instance, after logging in to Vena, you could access a specific report, which then opens in Excel. You could then interact with Copilot in Excel, asking questions about the data in the report, or even to create summaries and visualizations based on that data.
Then, any changes made to the data could be saved to Vena’s database, where any connected Vena templates would be automatically updated, and where other team members could see it.
Learn more about Vena’s strategic integrations with Microsoft.
Join us May 15–16 at Excelerate Finance 2024
Register Now